Section 3.2: Proper Use of User Interfaces
The OS provides user interfaces that allow a user to communicate with the computer. The users can send input to the computer and get back the output through the user interface. The main components of a user interface that an OS provides are:
Section 3.2.1: Disk and File Management
The main function of an OS is to store and manage files and allow users to retrieve the desired files. The disk and file management interface does the same. It involves system components such as: Windows Explorer - to display the list of files in their current location in the form of a folder tree, My Computer - quite similar to Windows Explorer except that it does not show the folder tree by default, Network Neighborhood - can be compared to a Windows Explorer but allows you to browse network computers and drives.
Another important feature of an OS is to manage Device Access. This interface allows the user to manage the way the software on the computer interacts with the computer hardware. It allows you to install device drivers, avoid conflicts between devices, and prevent applications from interfering each other. The Devices can be accessed through the Control Panel that provides applets that allow you to configure your system.
Section 3.2.2: Command Prompt Utilities
Before Windows based operating systems the MS-DOS OS was in use. The MS-DOS still plays an important role in Windows OS today in the form of command prompt. Although, it is difficult to tell a difference in the Windows command prompt and MS-DOS command prompt, Windows command prompt is actually a 16 or 32 bit Windows programs. The command prompt can be accessed in Windows by typing 32 bit CMD.EXE on the command prompt.
The command prompt is most commonly used to run diagnostic utilities. The most common among them are TCP/IP utilities called Telnet, ping, and IPconfig.
Section 3.2.3: Telnet
The telnet protocol uses the connection-oriented services of the TCP/IP protocol and uses port 23 for the same. Telnet functions at the application layer of the OSI model and
provides terminal-emulation capabilities. You need to write TELNET followed by an IP address for the host name of the computer to connect to that computer using the Telnet. The telnet is not a secure protocol because it sends the user ID and the password information to the Telnet server in plain text. Therefore it should not be used where security is more required.
Section 3.2.4: Ping
Ping is a useful utility that is used to troubleshoot connectivity problems between the two computers on a network. The ping command sends four 32-byte packets to the destination computer and waits for a reply. If the connection cannot be established with the destination computer a message "Request timed out". If you want to test TCP/IP installation on you computer you can ping the computer with the loopback address 127.0.0.1, which responds back without hitting the network.
Section 3.2.5: IPCONFIG
The IPCONFIG command allows you to check the TCPIP settings or the IP configuration of a computer, which is a part of a network. The switch/ALL shows the full configuration information of a computer, /RELEASE releases the IP address if the computer is getting the IP configuration from a DHCP server, /RENEW obtains a new IP address from the DHCP server, and /FLUSHDNS flushes the DNS name resolver cash.
Section 3.2.6: Run Line Utilities
The Run line utilities are the commands that can be directly run from the Run dialog box without opening the command prompt. The Run dialog box can be used to open Management consoles, files and folders, and to execute commands. Some of the Run line utilities are:
- MSCONFIG: This utility is used to troubleshoot the startup process and configuration errors in Windows. It is available in mostly all Microsoft Windows operating systems except in Windows 2000. The MSCONFIG utility allows you to easily reset or change the configuration settings in the System.ini, Win.ini, and Boot.ini files, which are the programs that are set to load during the startup process. The MSCONFIG utility provides an interface that has a set of check boxes to eliminate the risk of typing errors that you may make when you use any text editor. You must be logged on as an administrator or as a member of the Administrators group to use the System Configuration file, create .nfo or .txt files that contain information from specified categories, open System Information and display only specific categories, save a file without opening System Information, start System Information connected to a remote computer, and create a shortcut that opens System Information in a frequently-used configuration.
- DxDiag: This utility is a DirectX Diagnostic Tool that allows you to troubleshoot DirectX-related issues. The default installation folder for Dxdiag.exe for Microsoft Windows 2000 and Microsoft Windows XP is C:WindowsSystem32.
- CMD: This utility allows you to open the command prompt and execute other commands through the command prompt.
- REGEDIT: This utility allows you to edit the registry entries manually. It contains settings for low-level operating system components such as the kernel and device drivers. It also contains entries for the third party applications running on the system. This utility is made for advanced users. A wrong deletion or modification can lead you to reload your Windows.
Section 3.2.7: Major Operating System Components
Although, all Window versions have somewhat similar user interface, they have some different features. The main difference between Windows XP and other versions of windows are the redesigned Start menu and the rounded look of dialog boxes. The Windows vistas aero interface has dramatically changed the user interface.
Section 3.2.8: The Desktop
The Desktop is a virtual desk on which all other programs and utilities run. It contains Start menu, Task Bar and a number of application icons, as shown in Figure 58. The background patterns, color scheme, and screensaver of a desktop can be changed as per the user requirements.
The properties of a desktop can be changed by right clicking anywhere on the desktop and selecting Properties menu item. You can then set various properties of the desktop from the Display Properties window that appears. This window provides tabs such as Themes, Background/Desktop, Screen Saver, Appearance, Effects (windows 2000 only), Web (Windows 2000 only), and Settings.
MTorrent Shortcut to 5KYROAD5...

Figure 58
Section 3.2.9: The Taskbar
The taskbar is another standard component of Windows interface that contains Start menu and System Tray (systray). The right and left corners of the task bar contains system tray and the start menu respectively and the middle area of the task bar is used by Windows to display a new open window or an open program, as shown in Figure 59. The size of the taskbar can be increased by moving the mouse pointer to the top of the taskbar and pausing it till the pointer turns into a double headed arrow. You can now click the mouse button to move it up or down to make the taskbar bigger or smaller. You can also change the location of the taskbar by dragging it to a new location.

Figure 59
Section 3.2.10: The Start Menu
The Start Menu appears when you click Start button on the start bar, as shown in Figure 60. The start menu of different versions of Windows appears different but performs the same function: The quick access to important features and programs. The start menu allows you to select any of the programs installed on the computer. It also displays a sub menu if a sub menu of the program exists. For example the MS-Office program has MS-Word and MS-Excel as sub program. In pre-Windows XP versions of Windows, the name of the operating system was usually displayed on one side of the start menu.
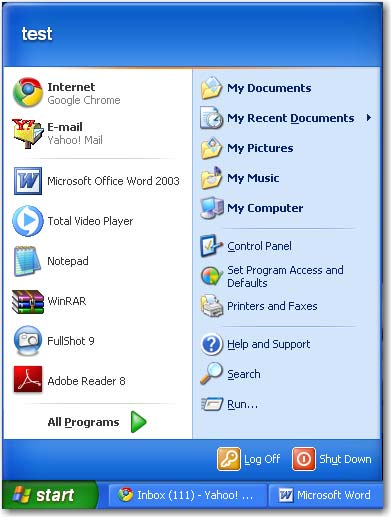
Figure 60
- Programs (Windows 2000)/All Programs (Windows XP and Vista) Submenu: This contains the program groups and program icons that you can use. It also contains submenus for certain programs.
- Documents (2000)/My Recent Documents (Windows XP)/Recent Items (Windows Vista) Submenu: This item keeps track of all the recent files that you have used. In Windows XP this feature is not enabled by default and you can enable it through taskbar and Start menu property screen by clicking on the Start menu tab and then clicking Customize next to the Start menu. You need to then click on the Advanced tab and select the List My Most Recently Open Documents options and then click OK 12
- Search (Find) Submenu/Option: This allows you to locate information on the computer or on your network. In Windows 2000 you need to select the Find or Search submenu to find the file or a directory. In Windows XP or Vista you need to click on Search option in the Start menu to find the file or directory.
- Help Command (Windows 2000)/Help and Support (Windows XP and Vista): The help menu provides help on the system components. It is updated with new tools in Window XP and Vista.
- Run Command (Window 2000 and Window XP): This command allows you to start programs if they are not available on the Desktop or in the Programs sub menu. When you click run a popup window called Run appears in which you can type the complete name of the program with its path in the Open field to run the program. You can also browse the path of the program by clicking the Browse button if you are unaware of the exact path of the program. This dialogue box appears as a blank dialogue box with a default phrase "Start Search".
- Shut down Command (Windows 2000)/Turn off Computer Command (Windows XP and Vista): This item allows you to turn off the computer. This option also saves any unsaved data to any disk, closes all open applications and makes a copy of the registry. In some operating systems a message "It's now save to turn off the computer" appears. It provides you other options also such as Restart, Stand by (Windows XP and 2000 only), switch user (XP and Vista only), Log off, Lock, Hibernate, and Sleep.
Section 3.2.11: My Network Places
My Network Places is a desktop icon that allows you to view other computers that are connected to your computer. It allows you to configure all the network connections on your computer that includes LAN and dial-up connections. It was known as Network Neighborhood in Windows versions before Windows 2000. In Windows XP, the My Network Places icon is not displayed on the desktop rather you can access it from the Start menu. In Windows Vista this icon is simply changed to Network and can be accessed through the Start menu.
Section 3.2.12: MMC (Microsoft Management Console)
An MMC is a front end interface that allows you to run administrative tools in it. You can open a blank MMC and then add tools of your choice or that tools that are not visible through Administrative Tools applet. To open a blank MMC, you need to click Start-> Run and then type MMC in the run dialog box and then press Enter key.
Section 3.2.13: Administrative Tools
All versions of Windows provide administrative tools to simplify the administrative tasks. Some of the administrative tools such as the, and Performance Monitor are used most often then others.
- Performance Monitor: This tool is different in different versions of Windows but the main purpose of this tool is same in all the versions: to display the performance of the computer through performance counters in a graphical format.
- Event Viewer: This tool is used to view the comprehensive error logs that are generated by the computer in all versions of Windows such as Windows XP/ Vista/2000. However, you must be an administrator or must belong to the Administrators group to access the Event Viewer. The Even Viewer displays three types of event logs in separate windows: System - to display the alerts about the general operations of Windows, Application - to display errors generated by applications, and Security - to display alert about security events.
- Computer Management: This tool is used in Windows to manage computer settings through other tools such as Device Manager- to manage hardware devices, Shared Folders- to manage all the folders shared on your computer, Services - to manage services running on the computer, and Local Users and Groups-to create and manage user accounts. This tool is a part of Control Panel that can be accessed directly through the Start button in Windows XP but, to access this tool in Windows you need to click Start->Settings->Control Panel-Administrative Tools->Computer Management.
Section 3.2.14: Task Manger
The Task Manager allows you to view and manage all the processes and tasks running on the system. You can selectively shut down a nonresponsive task or a process running on the system. To open the task Manager, you need to press Ctrl+Alt+Delete together The Task Manger contains five tabs: Application- to view, end or open an applications on the computer, Processes- to view, end or check the resources being used by a process on the computer, Performance- to view the overall performance of the computer in terms of CPU usage, page-file usage, and additional memory used, Networking - to display the performance of network connections on your computer, and Users- to display the information about the local users connected to the computer.
